Documentation
Bienvenue dans la documentation de l'ALIAS ! 👋
L'objectif de cette documentation est de servir de base de connaissance du système informatique de Sorbonne Université.
Vous retrouverez donc ici des articles suceptibles de répondre à vos questions liées à l'informatique.
Que vous suiviez un cursus d'informatique ou non, cette documentation peut vous aider à maîtriser les outils de la faculté !
Fait pour vous, enrichi par vous
Cette documentation est en constante évolution, c'est vous qui contribuez à l'ajout de données.
N'hésitez pas à suggérer des modifications ou à poser vos questions sur notre Discord en contribuant au contenu
Cette documentation, tout comme l'intégralité de nos outils proposés sont open-source, retrouvez les tous ici.
Eduroam
eduroam est un réseau standardisé utilisé par beaucoup d'universités pour offrir du wifi aux étudiants et professeurs.
Ce qui est notable c'est que cela permet de "roam" comme son nom l'indique d'une université à une autre avec nos identifiants de connexion de notre université.
Pour avoir accès au réseau eduroam, rendez vous sur le site web de l'installateur. Et selectionner celui de Sorbonne Université.
Sur téléphone, l'installateur est disponible sur le PlayStore Android et l'AppStore Apple
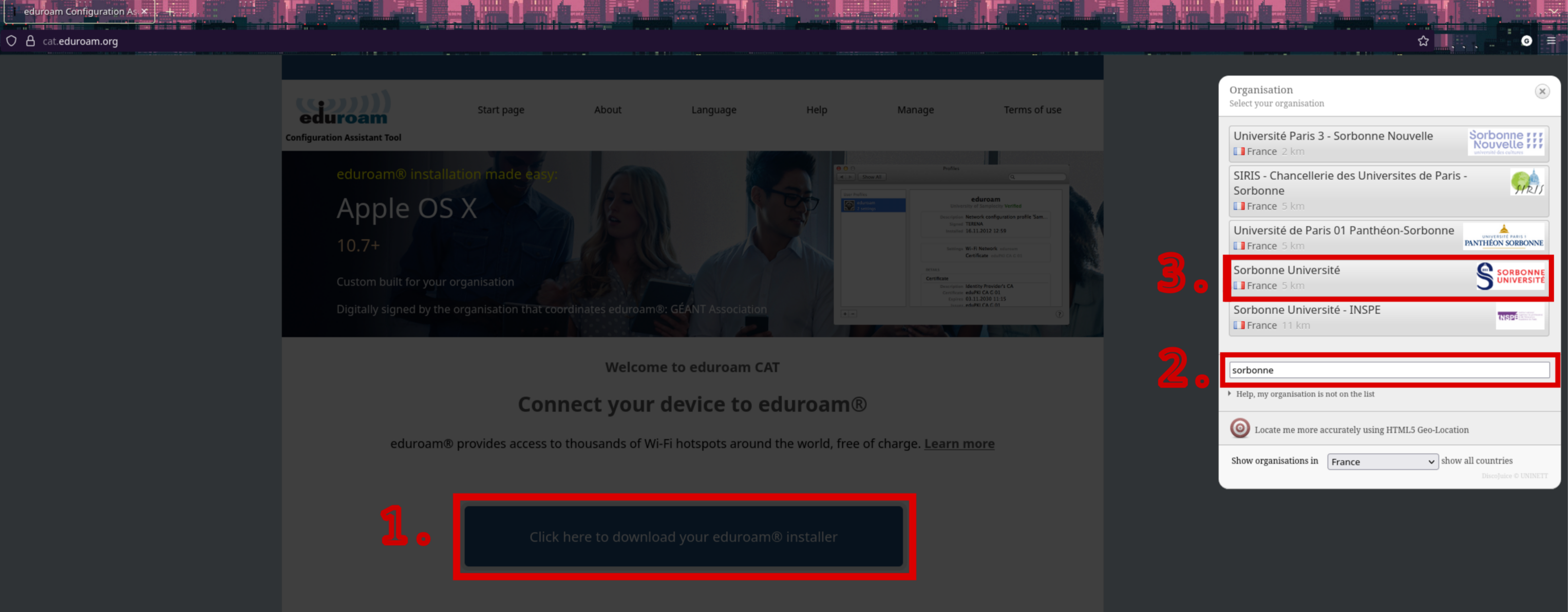
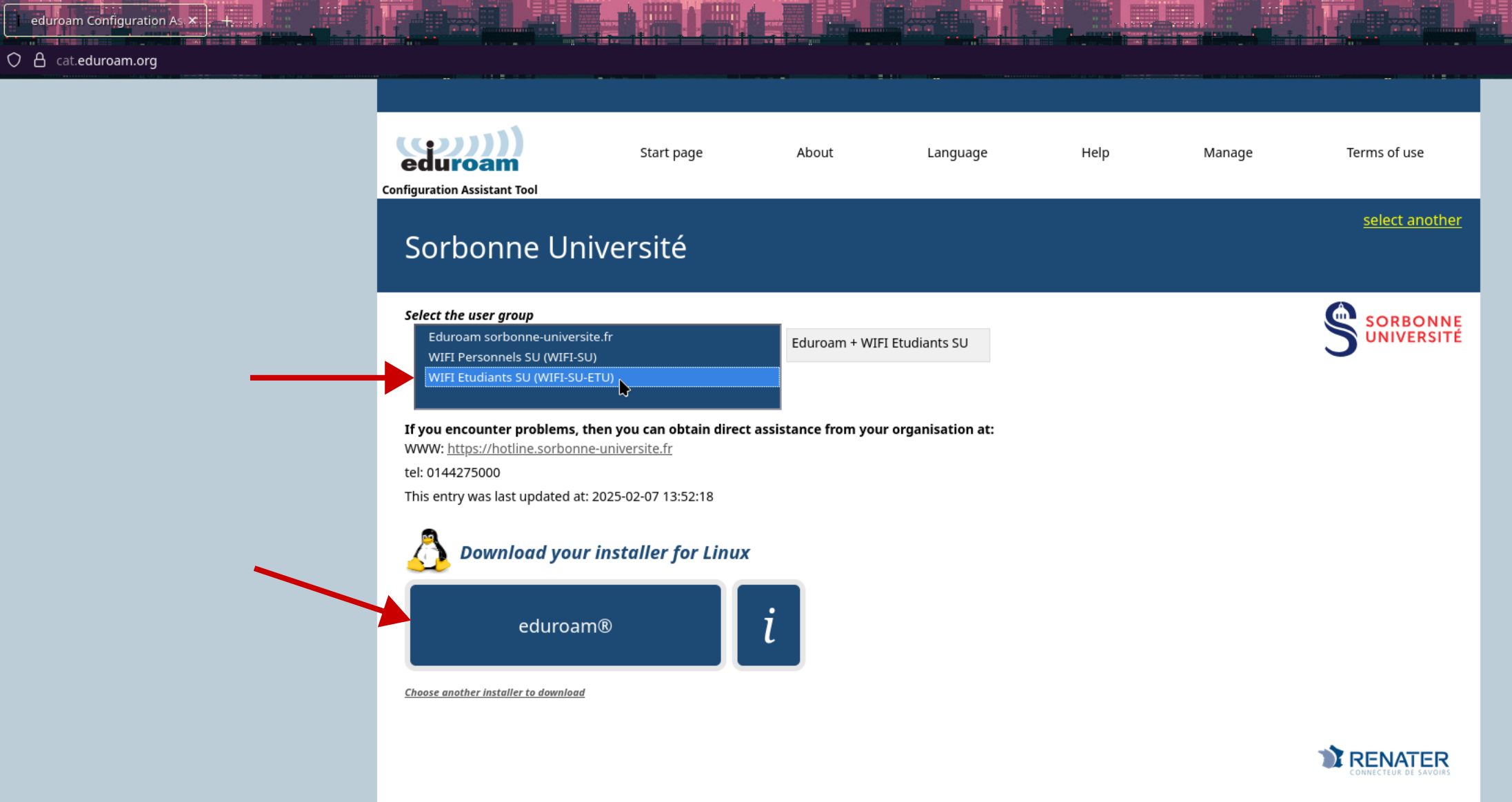
Suivez ensuite les indications de l'installateur, et vous serez connecté !
NB:
- Le nom d'utilisateur est votre numéro étudiant (sauf si vous utilisez Linux)
- Le mot de passe est votre mot de passe moodle
Spécificité Linux
Sur Linux, l'installateur vous demandera votre nom d'utilisateur. Celui-ci est votre numéro étudiant auquel vous ajouterez @sorbonne-universite.fr.
Exemple: 99999999@sorbonne-universite.fr
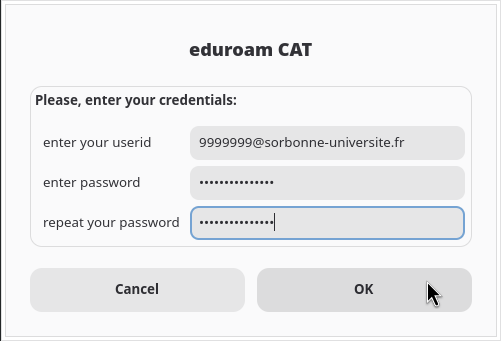
Eduroam
Eduroam d'UPMC et la reMarkable 2
Si vous êtes détenteur d'une tablette reMarkable 2, vous aurez sans doute constaté que la connexion à eduroam est difficile.
Dans cet article, nous développerons la technique vous permettant de vous connecter au réseau.
⚠️ Ce tutoriel n'a pas été testé pour le modèle reMarkable 1
💡 Il est recommandé de désactiver les mises à jour automatique car une mise à jour est fortement susceptible de supprimer les fichiers nécessaires à la connexion.
Pour se faire, sur votre tablette, aller dans vos paramètres...
General > Software (cliquez sur la version) > Automatic Updates off
Sources mobilisées
Se connecter au SSH de la reMarkable
Toutes les tablettes reMarkable 2 possède une clé SSH, vous pouvez vous connecter à votre tablette très simplement
Disposer d'un outil de connexion SSH
Pour cela, vous devrez disposer de l'outil très reconnu pour vous connecter au SSH directement sur le terminal: Openssh
Par défaut, ce logiciel est déjà installé sur MacOS, et une version spéciale est aussi disponible directement sur Windows 10.
Si vous êtes sous Linux, installez le package openssh, sur Ubuntu, utilisez le package manager apt (N'oubliez pas de mettre à jour avant d'installer un nouveau packet):
sudo apt install openssh
Pour vérifier si openssh est bien installé, tapez la commande ssh dans le terminal.
Si la commande n'est pas reconnue, renseignez-vous sur l'installation du logiciel sur le site officiel
Connectez votre tablette à votre ordinateur
Si cela est nécessaire accepter le partage information entre l'ordinateur et la tablette
Connectez-vous au ssh de votre tablette
Sur votre terminal, tapez la commande suivante:
ssh root@10.11.99.1
💡 Effectivement, nous nous connectons avec le nom d'utilisateur "root" à l'appareil d'adresse ip 10.11.99.1, l'ip local de la remarkable
Il vous sera demandé de renseigner un mot de passe, celui-ci est disponible dans les paramètres:
Help > About > Copyright notices and software licenses > GPLv3 Compliance
💡 Quand vous taperez sur votre clavier, rien ne s'affichera à l'écran mais vos touches seront prises en compte ! Il s'agit d'une sécurité visant à ne pas dévoiler la longueur du mot de passe.
⚠️ Si vous en générez un nouveau, enregistrez le quelque part, car il sera impossible de vous connecter avec votre tablette si vous ne vous en souvenez plus !
Générer le certificat eduroam
Sur votre ordinateur, vous allez générez les certificat nécessaire pour vous connecter au réseau wifi eduroam avec votre identité étudiante.
Nous allons ensuite transférer ces fichiers vers la tablette reMarkable grâce au protocole scp en utilisant l'outil intégré de Openssh
Procurez-vous le script Python pour eduroam sur Linux
💡 Nous allons récupérer des informations à l'intérieur, l’intégralité du script ne nous intéresse pas. Vous n'avez donc pas besoin d'avoir Python installé sur votre ordinateur.
Pour cela, rendez-vous sur le site cat.eduroam.org
- Cliquez sur téléchargez l'installateur
- Choisissez l'université UPMC
- Cliquez sur Choisissez un autre installateur à télécharger
💡 Si vous êtes sur une machine Linux, ce n'est pas nécessaire !
- Sélectionnez Linux puis téléchargez le.
Extrayez le CA public initialisé en fin de script
Vous le trouverez, à partir de la ligne 1091 (Lors de l'écriture de cette article)
Copiez l'intégralité du certificat de, (donc tout ce qu'il y a l'intérieur des triples guillemets (sans les triples guillemets)).
⚠️ Il faut que vous ayez récupéré 3 clés différentes et donc que vous vous soyez arrêté au dernier tiret de la 3e mention END CERTIFICATE
Sauvegardez le texte que vous avez copié dans un fichier que vous aurez enregistré sous le nom ca.pem pour sauvegardez la clé publique
Créez le fichier wpa_supplicant
Afin de faire reconnaître à la reMarkable le réseau wifi eduroam et de s'y connecter, nous devons créer un fichier de configuration wpa_supplicant.
Actuellement, pendant l'écriture de cette article, vous pouvez utiliser cette configuration.
network={
ssid="eduroam"
key_mgmt=WPA-EAP
pairwise=CCMP
group=CCMP TKIP
eap=TTLS
ca_cert="/etc/wpa_supplicant/certificate/ca.pem"
identity="NUMERO ETUDIANT"
altsubject_match="DNS:radius.upmc.fr;DNS:radius.upmc.fr"
phase2="auth=PAP"
password="MOT DE PASSE"
anonymous_identity="anonymous@upmc.fr"
}
Remplacez les lignes identity et password respectivemment avec votre numéro étudiant et votre mot de passe
💡 Ce fichier n'étant pas crypté, notez bien que votre mot de passe sera visible pour quiconque peut accéder à ce fichier !
Une fois que tout est fait, vous pouvez sauvegarder ce fichier sous le nom de eduroam.conf
Créez le service système permettant de vous connecter
Nous devrons créer un fichier de service que nous activerons pour qu'il s’exécute dès l'allumage de la reMarkable
Ce fichier permettra aussi à la reMarkable de se connecter automatiquement à eduroam dès qu'il sera à porter.
Dans un fichier texte, copiez-collez les informations suivantes.
[Unit]
Description=WPA supplicant daemon for eduroam
After=network.target
[Service]
Type=simple
ExecStart=/usr/sbin/wpa_supplicant -c/etc/wpa_supplicant/eduroam.conf -iwlan0
Restart=on-failure
[Install]
WantedBy=multi-user.target
Sauvegardez ensuite le fichier sous le nom de eduroam.service
Créez les dossiers nécessaires sur le ssh de la tablette
Nous allons très vite envoyer les fichiers, mais nous avons d'abord besoin de créer les dossiers nécessaire s'il n'existe pas.
Connectez vous à votre tablette puis ajouter les dossiers suivants.
Vous devez vous trouvez normalement à la racine du HOME de root. Plus spécifiquement, si vous tapez
pwd
Vous devriez voir:
/home/root
Si ce n'est pas le cas, ce n'est pas bien grave, maintenant, vous savez où vous êtes dans l'arborescence de votre tablette.
Vérifiez l'existence du dossier /etc/wpa_supplicant:
ls /etc/wpa_supplicant
S'il n'existe pas, créez le avec la commande
mkdir -p /etc/wpa_supplicant/certificate
Cette commande aura aussi créer un sous dossier certificate dans ./wpa_supplicant que vous devrez créer si vous ne l'avez pas fait.
Et avec ça, nous en avons fini et nous pouvons transférer les fichiers.
Déconnectez-vous du ssh avec la commande
exit
Envoyez les fichiers sur la tablette avec scp
Une fois que vous avez confirmé que vous pouvez vous connecter à la tablette en ssh. Nous allons maintenant envoyer les fichiers que nous avons créé directement dessus.
La commande scp permet de réaliser un transfert de fichier en utilisant le protocole de copie de même nom.
Sur votre terminal et non pas sur le ssh de votre tablette identifiez l'endroit ou vous avez sauvegardé votre fichier ca.pem puis renseignez la commande suivante (en remplaçant /chemin/de/ca.pem par le chemin d'accès)
scp /chemin/de/ca.pem root@10.11.99.1:/etc/wpa_supplicant/certificate/
⚠️ Il est très important d'ajouter le / à la fin de la commande pour spécifier que nous envoyons ce fichier à l'intérieur du dossier certificate.
💡 Si nous ne le faisons pas, alors nous allons renommer notre fichier
certificateet allons l'envoyer à l'intérieur du dossierwpa_supplicant
Renseignez le mot de passe de la tablette et votre fichier devrait avoir été envoyé avec succès.
Envoyons maintenant le fichier eduroam.conf que vous avez dû créer à cette étape.
Il s'agit du même principe sauf qu'ici nous l'enverrons dans le dossier /etc/wpa_supplicant/ et non pas dans le sous dossier certificate.
scp /chemin/de/eduroam.conf root@10.11.99.1:/etc/wpa_supplicant/
Finalement, envoyons le fichier de service eduroam.service à la tablette.
scp /chemin/de/eduroam.service root@10.11.99.1:/lib/systemd/system/
Activez le service, redémarrez et c'est terminé !
Reconnectez vous au ssh de votre tablette puis exécutez les commandes suivantes.
systemctl enable eduroam.service
Cela lancera le service permettant de se connecter à eduroam au démarrage de la tablette. Vous pouvez maintenant redémarrez votre tablette avec:
reboot
Profitez bien de la connexion eduroam sur votre tablette :D
Simplifier ses accès aux mails Sorbonne
Synchroniser sa boîte mail Sorbonne
Il peut être difficile d'utiliser Zimbra, dans cet article nous verrons comment synchroniser votre boîte mail de l'université avec votre client mail principal.
Nous allons ici se connecter aux serveurs mails, ce qui vous permettra aussi de répondre et de gérer votre boîte mail directement via votre application de messagerie préférée sans jamais plus à avoir à vous connecter sur la plateforme Zimbra.
Dans votre application favorite, suivez ces étapes attentivement:
Ajoutez une nouvelle adresse email de type IMAP
💡 Si cette option n'existe pas, appuyez sur "autre" ;)
💡 S'il est possible de le faire n'oubliez pas de cocher les cases types: "paramètres avancés/configuration manuelle"
Renseignez le serveur mail entrant
Serveur: imaps.sorbonne-universite.fr
Port: 993
Nom d'utilisateur: Votre numéro étudiant
Mot de passe: Le même que vous utilisez pour vous connecter sur Moodle
⚠️ Si cela est requis n'oubliez pas d'activer l'authentification SSL ou SSL/TLS (et non pas juste TLS)
Renseignez le serveur mail sortant (SMTP)
Serveur: smtps.sorbonne-universite.fr
Port: 465
Nom d'utilisateur: Votre numéro étudiant
Mot de passe: Le même que vous utilisez pour vous connecter sur Moodle
⚠️ Une fois de plus, si cela est requis n'oubliez pas d'activer l'authentification SSL ou SSL/TLS (et non pas juste TLS)
Et voilà ! C'est terminé !
MrPython
MrPython est un IDE ayant pour objectif l'apprentissage de Python et l'initiation aux bonnes pratiques de programmation. Ce logiciel est généralement utilisé au premier semestre du cycle d'intégration.
Pour télécharger MrPython, vous pouvez télécharger l'installateur sur le site dédié.
Ce document est un tutoriel, ayant pour but d'expliquer étape par étape comment installer et lancer MrPython sur votre machine.
1. (macOS et Linux) Installer Python
Tout d'abord, ouvrez un terminal.
- Sur Windows : tapez
cmddans la barre de recherche Windows et ouvrez l'app. Tapezpython --versionpuis faites Entrer (attention aux deux tirets). - Sur macOS et Linux : sur macOS, cherchez l'application intitulée Terminal parmi celles installées. Sur Linux, on supposera que vous savez ouvrir un terminal. Tapez
python3 --versionpuis faites Entrer (attention aux deux tirets).
Si vous obtenez un message du style Python 3.12.5, alors Python est déjà installé et vous pouvez passer à l'étape 2. Si votre version est inférieure à 3.12.5, désinstallez Python (tutoriel Windows, tutoriel macOS) et poursuivez avec la suite de l'installation.
Rendez-vous sur le site officiel de Python, section Téléchargements et installez la dernière version. Assurez-vous de choisir une version ultérieure ou égale à 3.12.5 !
⚠️ Attention ! Vérifiez bien que vous êtes sur le site officiel de Python : python.org dans la barre de recherche.
2. Installer MrPython
Rendez-vous sur le site de MrPython.
- Sur Windows, la vie est bien faite : un installateur est mis à disposition, qui ne nécessite même pas d'installer Python. Rendez-vous dans la section "Installation sous Windows (installateur)" et téléchargez puis installez le fichier
.exe. Si votre navigateur se plaint que le fichier n'est pas sûr, cliquez sur les trois petits points > "Conserver" > "Afficher plus" > "Garder quand même". Lors de l'installation, pensez à cocher la case "Créer une icône sur le bureau". - Sur macOS : rendez-vous dans la section "Installation sous MacOS (Installation manuelle)" Étape 2 et ouvrez le lien avec les sources de MrPython : https://github.com/nohtyprm/MrPython/archive/master.zip. Extrayez le fichier
.zipainsi téléchargé en cliquant dessus (attention à bien placer le.zipdans les Téléchargements).- Puis ouvrez le terminal ;
- Tapez la commande
cd Downloads/MrPython-masteret validez avec Entrer (acceptez l'accès au dossier si on vous le demande) ;- Tapez la commande
bash mrpython.sh, en n'oubliant pas le.shà la fin ;
- Tapez la commande
- Normalement, l'interface s'ouvre.
- Sur Linux : mêmes instructions que sur Mac, mais adaptées à votre système (que ce soit au niveau de la décompression, ou de l'endroit où vous avez téléchargé les sources).
💡Sur Mac et Linux, appuyer sur la touche Tab (tabulation, qui se trouve juste au-dessus de Verrouiller majuscules) permet d'autocompléter les dossiers et fichiers. Ca permet d'écrire beaucoup plus vite !
3. Lancer MrPython à l'avenir
- Sur Windows, normalement, l'installateur aura placé une icône sur votre bureau. Si elle n'existe pas, vous pouvez utiliser la recherche Windows pour trouver MrPython.
- Sur macOS et Linux, il faudra à chaque fois :
- Lancer le terminal ;
- Vous rendre dans le répertoire qui contient MrPython (avec la commande
cd Downloads/MrPython-master) ; - Lancer le programme avec
bash mrpython.sh, toujours sans oublier le.shà la fin.
4. Pour aller plus loin (optionnel, fortement recommandé)
-
Nous recommandons d'installer Python, via leur site officiel, même si vous utilisez Windows et que ce n'est pas nécessaire pour vous. C'est un langage extrêmement utile et vous serez très certainement amenés à l'utiliser durant vos études et votre vie active, même si vous ne poursuivez pas en informatique.
-
Sur macOS, nous vous invitons à consulter le site de Homebrew, un gestionnaire de paquets (comprenez une sorte de App Store) qui se gère depuis le terminal. C'est un couteau-suisse extrêmement utile et vous en aurez besoin tôt ou tard.
-
Sur Windows il existe un équivalent à Homebrew appelé WinGet. C'est un programme officiel de Microsoft ; pour les mêmes raisons que pour Homebrew, nous vous recommandons fortement de l'utiliser.
Un environnement adéquat pour coder en C
Introduction
Il s'agit ici d'un petit article pour aider chacun à avoir un environnement convenable pour coder en C (et peut être dans d'autres langages dans le futur).
Mais si cet article se veut le plus complet possible, sachez qu'il est impossible de répondre à tous les besoins...
C'est donc A VOUS d'effectuer vos recherches par la suite et d'attiser votre curiosité pour améliorer cet environnement et en faire vraiment le vôtre. ;)
Le WSL (Pour windows)
Il est important pour les utilisateurs de Windows de savoir que programmer en C sur Windows est quasiment impossible à faire dans les conditions optimales.
Les développeurs de chez Microsoft semble être également d'accord sur ce point et ont inventé le WSL (Windows Subsystem Linux).
Qu'est ce que c'est ?
Un WSL est une machine virtuelle qui va s'exécuter sur votre ordinateur, en fait, c'est un peu comme si un ordinateur s'exécutait sur votre ordinateur. Cette machine virtuelle abritera un système Linux qui vous permettra de disposer de tous les outils nécéssaire pour programmer.
⚠️ ATTENTION ! Même si le WSL semble fantastique, il ne remplace pas un véritable système Linux ! Si vous envisagez de programmer plus sérieusement plus tard, voyez ceci comme un moyen de tâter le terrain avant de basculer sur Linux et non pas comme un échappatoire !
Comment l'obtenir ?
Il est très facile d'obtenir un WSL ayant Ubuntu sur le Microsoft Store.
Si vous souhaitez utiliser une distro Linux différente, un bon point de recherche pour comprendre le fonctionnement serait de suivre ce tutoriel pour installer Fedora sur WSL
C'est personnellement celui que j'ai suivi pour mettre Fedora, qui est globalement plus agréable à utiliser que Ubuntu
Et après ?
Si vous avez réussi à installer Ubuntu sur votre Windows, vous pouvez l'exécuter en tapant Ubuntu dans votre barre de recherche... N'hésitez pas à épingler votre WSL à votre barre de tâche, ça vous évitera de le chercher ! ;)
Au premier lancement vous serez accueillis par un champ à renseigner:
Enter UNIX name, entrez votre prénom et nom, sans espace et de préférence sans majuscule.
En réalité, vous pouvez faire comme bon vous semble, mais il s'agit d'une norme très répandue dans Linux
Ensuite, vous devrez renseigner un mot de passe...
⚠️ IL EST IMPORTANT DE S'EN SOUVENIR ! CELUI-CI EST IRRECUPERABLE ET TRES IMPORTANT !!
NB: Vous serez probablement surpris de constater que malgré le fait que vous tapiez sur votre clavier, il ne semble pas y avoir de caractère qui s'affiche à l'écran, même pas des *.
Pas de panique ! Vos touches sont belles et bien enregistrées, il s'agit juste d'une sécurité supplémentaire pour que personne ne puisse avoir un indice sur votre mot de passe !
Et voilà ! Vous devriez maintenant avoir accès à Ubuntu, et pourtant, vous êtes toujours sur Windows ! Plutôt pratique non ? Si vous n'en voyez pas l'utilité, vous allez certainement la comprendre prochainement ;)
Une mise à jour de votre WSL ne serait d'ailleurs pas de refus !
Pour se faire, exécutez les commandes suivantes, et faites le régulièrement !
sudo apt update
sudo apt upgrade
Encore une chose !
Si vous êtes sur Windows 11, vous avez certainement une nouvelle icone WSL qui est apparue sur votre bureau. Si vous l'ouvrez, vous exécuterez bien votre WSL, cependant, vous ne vous trouverez pas sur les dossiers de votre machine virtuelle, mais sur les dossiers de votre système Windows.
Ce n'est pas idéal de mélanger votre environnement Linux, avec celui de Windows, il est mieux de considérer de revenir vers votre répertoire Linux en utilisant la commande:
cd ~
Ce qu'il faut savoir, c'est qu'avec un WSL, vous aurez la possibilité d'avoir une communication perpétuelle entre Linux et Windows. Cela signifie que vos dossiers Windows seront accessibles sur votre WSL et vos dossier Linux seront accessibles via Windows.
Essayez un maximum de séparer ces deux environnement pour éviter toutes confusions.
Il est important de noter que votre WSL et Windows ne font pas fonctionner le même système.
Le WSL fait tourner Linux, Windows fait tourner Windows. Il ne faut pas les mélanger !
Installer les utilitaires de programmation
Avant de continuer...
Vous devriez lire l'article sur les bases du Bash afin de maîtriser grosso modo les commandes UNIX (et donc de Ubuntu) et ne pas avoir de problème pour maîtriser la suite
Installation de GCC
GCC signifie de GNU C Compiler, et comme son nom l'indique, il permet de compiler du code C pour qu'il puisse être compréhensible pour l'ordinateur.
Sur Mac OS
Vous devrez installer HomeBrew qui est un package Manager pour Mac.
Grâce à HomeBrew, vous serez en mesure d'installer rapidement différents outils pratique pour la programmation en une ligne de commande dans le terminal.
Une fois l'installation faite, exécutez
brew install gcc
Sur Linux et WSL
Vous devrez installer le logiciel avec le package manager de votre distribution Linux.
Pour Ubuntu par exemple, vous pouvez installer gcc avec:
sudo apt install gcc
Vous pouvez même installer la plupart des outils de programmation en une seule commande avec:
sudo apt install build-essential
Si vous disposez d'une autre distribution Linux, vous pouvez regarder quel nom prend le paquet buid-essential sur votre système en tapant facilement cette question sur internet ;)
Installation de Visual Studio Code
Visual Studio Code, plus communément appelé VSCode, est l'un des éditeurs pour les développeurs les plus agréables et facile à utiliser, c'est pourquoi il est très apprécié de la majorité des programmeurs qui travaillent en entreprise.
⚠️ Pour les utilisateurs de Windows ayant installé un WSL, il ne faut pas installer VSCode sur votre WSL, mais directement sur Windows ! Nous verrons plus tard comment l'utiliser sur votre WSL !
Vous pouvez avoir accès à la dernière version de Visual Studio Code directement sur le site.
Pour les utilisateurs Linux, VSCode est souvent inclus dans votre gestionnaire de paquet. Par exemple, sur Fedora, vous pouvez l'installer facilement avec
sudo dnf install code
Vous pourrez également l'installer via le site si votre système utilise des paquets executable .deb
Comment utiliser Visual Studio Code sur WSL ? (Windows)
Une fois en possession de VSCode, ouvrez le et rendez-vous dans l'onglet extension pour installer le module WSL. Cela vous permettra d'utiliser Visual Studio Code, directement dans l'environnement que vous avez configuré
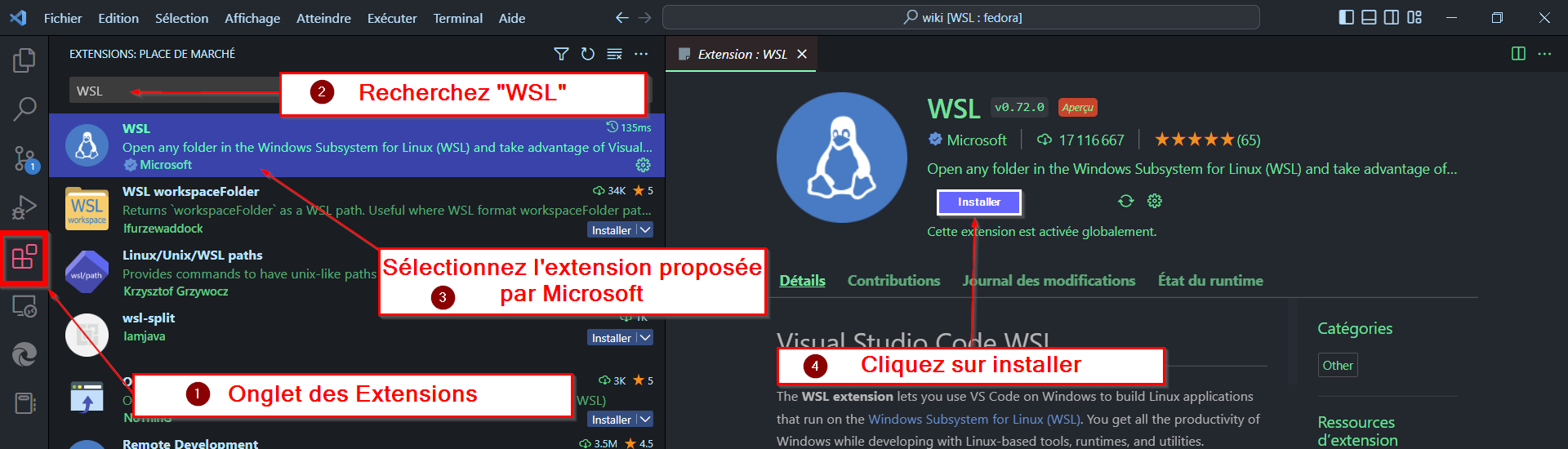
Une fois que ceci est fait, vous pouvez fermer, VSCode. Maintenant, vous pouvez créer un dossier sur votre WSL, s'y rendre et exécuter la commande
code .
Si vous êtes perspicace, vous constaterez que le . indique le répertoire d'ouverture de VSCode, ici donc, le repertoire actuel
Installer les modules de developpement C
Il est nécessaire pour utiliser tous les outils proposés par VSCode de se procurer les extensions suivantes:
- C/C++ (développé par Microsoft)
- C/C++ Extension Pack (développé par Microsoft)
Vous referrer à l'image sur l'installation de l'extension WSL pour comprendre comment installer des extensions
Utilisation de base
VSCode est très facile à utiliser, voici quelques brefs détails sur son interface.
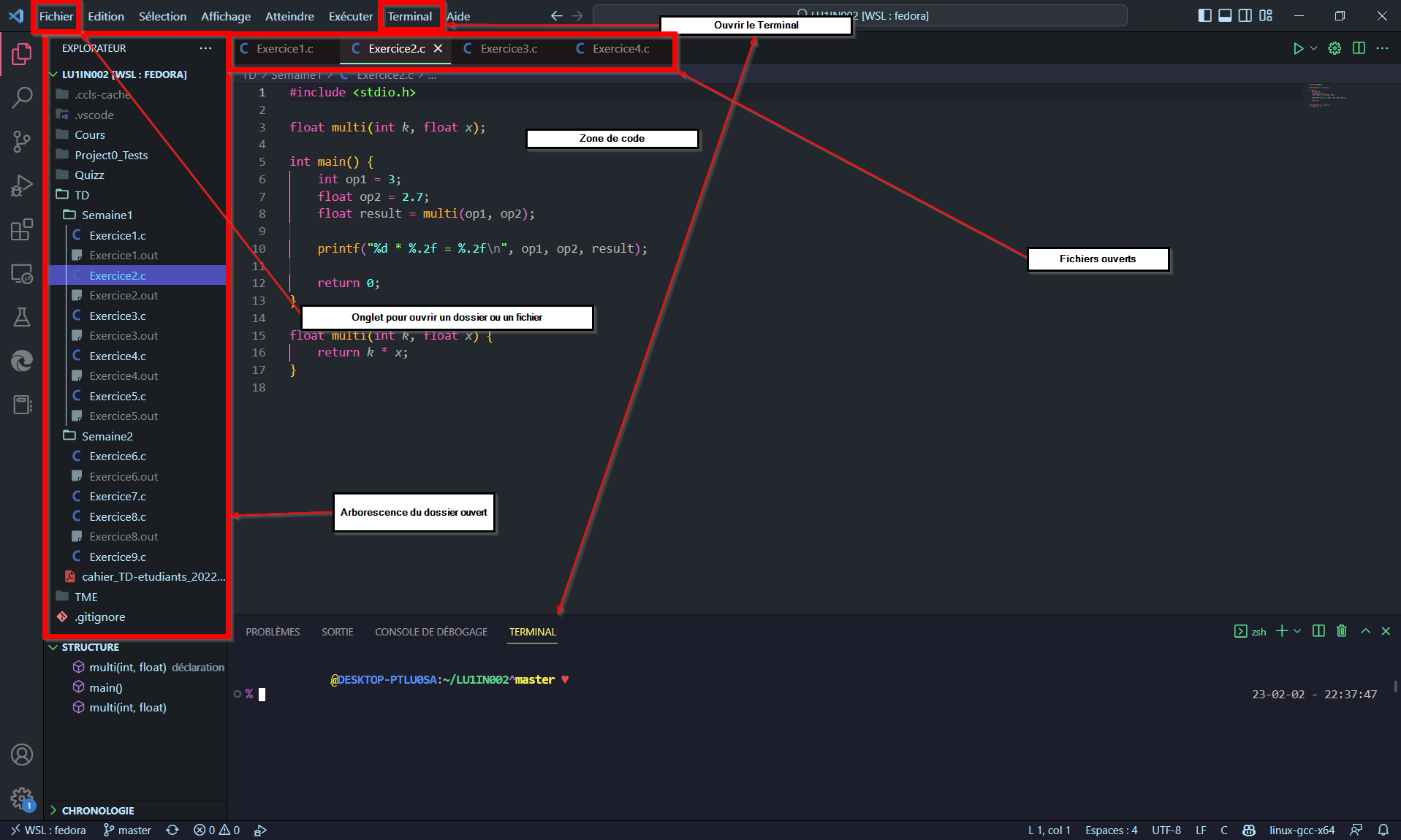
Vous pourrez en apprendre plus en regardant leur article dédié. Il est recommandé de le consulter avant de poursuivre
Installation d'un debugger GDB
GDB vient de GNU DeBugger est le debugger le plus utilisé pour le langage C et C++
Qu'est-ce que c'est ?
Un debugger est par définition, un outil qui vous permettra de repérer les bugs sur votre programme. Plus spécifiquement, il vous permettra d'étudier dans les détails l'évolution des variables de votre programme et en exécutant ligne étape par étape, et ainsi identifier d'où vient la potentielle erreur
NB: Pour les utilisateurs Linux et WSL ayant déjà installé le packet build-essential ou un équivalent lors de l'étape d'installation de GCC vous pouvez passer à l'étape suivante pour le configurer sur VSCode
Pour MacOS
Sur votre terminal vous pouvez simplement exécuter la commande:
brew install gdb
L'installation sera effectuée
Pour Linux et WSL
De la même manière que pour MacOS, l'installation se fait en une simple ligne suivant votre package manager.
Pour ubuntu par exemple:
sudo apt install gdb
Savoir debugger sur VSCode
Avant de continuer
Afin de pouvoir utiliser VSCode pour debugger du code, il est nécéssaire de disposer d'un debugger.
Si ce n'est pas déjà le cas, il est possible d'installer gdb d'après l'étape précédente
Sur VSCode
Sur VSCode, vous pouvez debugger un programme très facilement car tout est déjà pré configuré.
Ainsi, afin de pouvoir commencer à debugger, vous pouvez consulter l'article dédié sur le site officiel. Sinon, nous allons aborder les grandes lignes ici
Les breakpoints
Les breakpoints ou points d'arrêt sont les endroits où vous souhaitez que le debugger s'arrête.
Entre autre, votre programme se mettra en pause à l'endroit indiqué et vous indiquerez à partir de ce point l'évolution de votre programme ligne par ligne.
Pour définir un breakpoint, il vous suffit de cliquer sur l'espace vide juste à côté du numéro de ligne à gauche de la zone de code.
Si vous passez votre souris dessus, un point rouge un peu grisé apparaîtra.
Exécuter le debugger
Nous n'allons pas nous attarder sur la configuration du debugger, vous pourrez en apprendre plus sur l'article du site de VSCode.
De fait, passons directement à l'exécution du debugger, sur la barre gauche de la fenêtre vous verrez, si vous avez convenablement installé les extensions, un bouton play et un insecte par dessus. Ceci est votre menu de debuggage, cliquez dessus pour l'ouvrir.
Après avoir choisi quelques breakpoints pour tester ensuite, cliquez sur "Exécuter et déboguer" et lancer le debugger GDB dans la fenêtre qui s'est normalement affichée au milieu.
Après un petit temps de chargement, le debugger devrait vous surligner la ligne sur laquelle se trouve le premier breakpoint.
Plusieurs petits boutons également ont dû s'afficher au milieu de l'écran. Voici les 4 que vous pouvez utiliser sans configuration supplémentaire:
- Le bouton triangle: Il vous permettra de passer d'un breakpoint à l'autre.
- La flèche vers le bas: Elle vous permettra d'exécuter le code ligne par ligne, sans qu'il y ait besoin d'ajouter de breakpoints
- La flèche verte: Pour relancer le debuggage au tout début
- Le carré rouge: Pour fermer le debugger
:bulb: Une bonne habitude à avoir et de fermer le debugger avant de modifier le code !
Vous constaterez qu'un menu à gauche s'est affiché et qu'il vous donne la valeur de vos variables au moment où la ligne surlignée va s'exécuter ! Plutôt sympathique pour voir les erreurs de calcul et de if ... else !
Voici en image ce qu'on vient de décrire au cas où vous seriez perdus

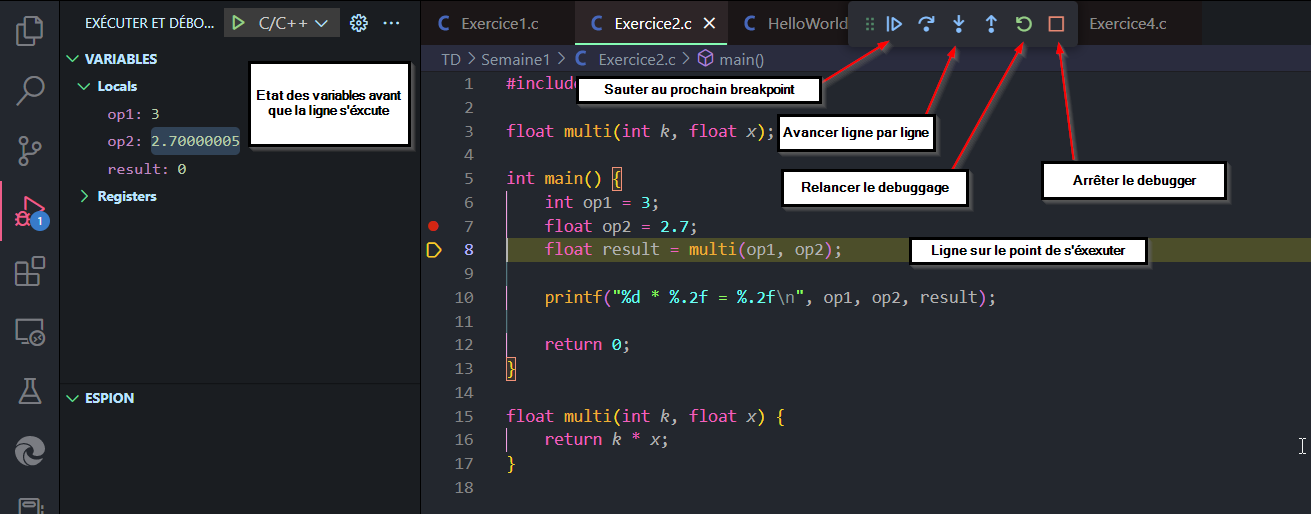
Conclusion
Et voilà ! Vous disposez désormais d'un environnement de programmation stable pour développer en C.
N'oubliez pas de customiser votre environnement à votre guise, en recherchant sur internet toute curiosité.
Pour aller plus loin vous pouvez aussi mettre vos fichiers sur GitHub et les récupérer partout en plus de les restaurer à des versions antérieures !
Très bientôt, un article dédié à l'utilisation de Git sera disponible sur le Wiki. En attendant, initiez-vous à Git et à GitHub à l'aide de la documentation officielle !
Installer la lib Cini
Introduction
Cini est une bibliothèque graphique simplifiée pour le C, vous permettant de comprendre les fondamentaux graphiques d'une bibliothèque plus avancée: SDL2 dont Cini dépend
⚠️ Prérequis:
-
Ce tutoriel est dédié aux utilisateurs de machines ayant un fonctionnement basé sur UNIX dont MacOS, Linux ou Windows avec WSL. Pour les utilisateurs Windows n'ayant pas WSL, apprenez comment l'installer ici
-
Nous admetterons qu'un environnement de programmation C a été configuré sur votre machine. Si ce n'est pas le cas, apprenez comment le faire facilement sur cet article.
-
Vous devez maîtriser les fondamentaux de Bash, vous pourrez en apprendre plus sur les commandes de bases avec cet article
Cloner le repo git
Vous devez disposer de l'application git sur votre machine.
Pour MacOS
Si vous ne disposez pas d'un package manager, vous pouvez l'installer directement via le site officiel.
Si au contraire vous en avez un, n'hésitez pas à l'utiliser pour installer git.
Par exemple avec HomeBrew, vous pouvez utiliser la commande:
brew install git
Pour WSL et Linux
Installez git avec le package de manager de votre distribution.
Par exemple, pour Ubuntu ce sera:
sudo apt install git
Et après...
Une fois que vous disposez de git, vous pouvez cloner le répertoire Github de Cini.
Le mieux est de le faire dans un nouveau dossier local à la racine de votre dossier HOME ~:
mkdir local
cd local
git clone https://github.com/wegank/libcini
⚠️ NB N'utilisez pas ce fichier comme stockage personnel, il vous servira notamment à installer les dépendances d'autres langages de programmation, alors il est important de le laisser tel quel
Une fois le téléchargement terminé, vous devriez avoir un nouveau dossier nommé libcini dans le dossier local, faites ls pour le constater !
Installer CMake pour le compiler
Bien qu'on aurait pu se passer de compiler le code de Cini depuis sa source, il est toujours mieux de le faire soit même quand on en a l'occasion pour en comprendre la logique.
Ainsi, afin de mener à bien la compilation de Cini nous avons besoin de CMake
Pour MacOS
Vous pouvez télécharger CMake depuis le site officiel...
...Ou bien utiliser un package manager tel qu'HomeBrew:
brew install cmake
Pour WSL et Linux
Installez CMake à partir de votre gestionnaire de paquet.
Par exemple pour Ubuntu:
sudo apt install cmake
Installer les dépendances de Cini
Pour fonctionner, Cini va avoir besoin des bibliothèques SDL2. Pas de panique ! l'installation se fera plus rapidement que pour Cini !
Pour MacOS
Vous devez vous procurer un package manager tel qu'HomeBrew pour installer efficacement cette nouvelle librairie.
Grâce à HomeBrew, vous serez en mesure d'installer rapidement différents outils pratiques pour la programmation en une ligne de commande dans le terminal.
Une fois fait, vous pouvez exécuter les commandes suivantes:
brew install sdl2
brew install sld2_ttf
Pour Linux et WSL
Avant d'installer un package, n'oubliez pas de mettre à jour votre système pour avoir les derenières versions compatibles.
Pour ubuntu par exemple:
sudo apt update
sudo apt upgrade
Utilisez le package manager de votre distribution pour vos procurer SDL2.
Par exemple, pour Ubuntu.
sudo apt install libsdl2-dev
sudo apt install libsdl2-ttf-dev
Compiler Cini
Afin de pouvoir compiler Cini il faut que vous retourniez sur le repertoire ~/local/libcini/ que vous avez obtenu en clonant le repo Github.
A l'aide de la commande cd placez vous à l'intérieur et exécutez:
mkdir build
cd build
cmake ..
cpack ..
Une fois fait, Cini devrait être compilé. Pour autant vous ne pourrez pas encore l'utiliser...
Ajouter Cini à C
Finalement, vous devrez modifier quelques variables afin d'avoir Cini de disponible pour vos programmes C
Pour Linux et WSL
Le processus est simple. Si vous n'avez pas agit sur le shell, vous devrez modifier votre fichier ~/.bashrc.
Le code à l'intérieur de ce fichier s'exécutera à chaque fois que vous ouvrirez le terminal.
💡 Vous remarquerez que ce fichier se trouve à la racine de votre repertoire HOME: ~ et que ce fichier est caché car il commence par un .
Pour les utilisateurs ayant modifié leur shell, un fichier avec un nom similaire devrait se trouver à la racine de votre répertoire HOME
~. Normalement nommé.<nom_du_shell>rc
Par exemple, si vous utilisezzsh, le nom de ce fichier sera.zshrc
Vous pouvez modifier rapidement ce fichier avec le logiciel nano qui est un éditeur de texte à l'intérieur du terminal.
nano ~/.bashrc
Une fois à l'intérieur, allez à la toute fin puis copiez collez ce code (avec clique droit sur le terminal):
💡 Vous pouvez vous déplacer à l'aide des flèches sur votre clavier !
# On ajoute Cini à l'include de C pour éviter l'erreur de compilation
export C_INCLUDE_PATH=$HOME/local/libcini/include/:$C_INCLUDE_PATH
# On ajoute la possibilité d'utiliser -lcini et donc d'utiliser la librairie cini à la compilation
export LIBRARY_PATH=$HOME/local/libcini/build/src/:$LIBRARY_PATH
# On ajoute Cini au gestionnaire de librairie LD
export LD_LIBRARY_PATH=$HOME/local/libcini/build/src/:$LD_LIBRARY_PATH
Si vous êtiez sur nano, appuyez sur CTRL+X pour fermer le fichier et sauvegardez en appuyant sur Y puis Entrée
💡 Comme vous avez pu probablement le constater: le caractère ^ sert à indiquer la pression de la touche CTRL. Vous serez amener à rencontrer cette notation plus tard !
⚠️NB: Si vous avez mis le fichier de libicini autre part que dans le dossier ~/local/ veillez à bien modifier le chemin d'accès spécifié pour correspondre à votre arborecence. (on a $HOME=/home/<nom_utilisateur>/)
Vous pouvez exécuter la commande suivante pour appliquer les changements immédiatement:
source ~/.bashrc
Pour MacOS
D'après ce post de StackOverflow
Vous devez vous rendre dans l'application Automator.app
Ensuite vous devez ajouter un nouveau script shell dans Application > Librairies > Ajouter un script shell
Vous pouvez ensuite copier coller le code ci dessous
# On ajoute Cini à l'include de C pour éviter l'erreur de compilation
export C_INCLUDE_PATH=$HOME/local/libcini/include/:$C_INCLUDE_PATH
# On ajoute la possibilité d'utiliser -lcini et donc d'utiliser la librairie cini à la compilation
export LIBRARY_PATH=$HOME/local/libcini/build/src/:$LIBRARY_PATH
# On ajoute Cini au gestionnaire de librairie LD
export LD_LIBRARY_PATH=$HOME/local/libcini/build/src/:$LD_LIBRARY_PATH
Sauvegardez ceci sous le format Application dans le repertoire de votre choix. Le mieux est de le conserver dans un dossier fixé que vous ne risquez pas de supprimer.
Rendez-vous ensuite dans les Paramètres, puis dans Utilisateurs et groupes (ou Comptes), et enfin cliquez sur Exécuter au démarrage. Vous n'avez plus qu'à ajouter l'Application précédemment créée !
Vérifiez que tout fonctionne !
Si tout se passe bien, vous serez en mesure d'utiliser Cini sur votre machine ! Pour vous en convaincre, vous pouvez copier le code du fichier Exemple de Cini disponible sur le répertoire GitHub:
#include <cini.h>
int main() {
CINI_print_string("Test\n");
CINI_open_window(250, 100, "Test");
CINI_fill_window("white");
CINI_draw_disc(125, 50, 38, "red");
CINI_draw_string(12, 30, "black", "Cini vous dit bonjour !" );
CINI_loop();
return 0;
}
Compilez le à l'aide de gcc avec
gcc hello.c -o hello.out -lcini
Puis exécutez le avec
./hello.out
Alors ? Voyez-vous apparaître la fenêtre à l'écran ? ;)
Mars
Mars est le logiciel servant à émuler le processeur MIPS sur nos ordinateurs. Il permet de coder et d'exécuter des codes assembleurs sur des architectures modernes.
Normalement, ce tutoriel fonctionne sur tous les systèmes d'exploitation, que ça soit Windows, MacOS ou n'importe quelle distribution Linux tant que Java est disponible dessus.
Mars a été compilé avec Java 1.5 (dit Java 5). Il est préférable d'installer cette version spécifiquement pour avoir moins de bugs. Vous pouvez la télécharger sur le site d'Oracle.
Mars est téléchargeable sur GitHub. Il est disponible sous le nom de Mars4_5.jar dans les assets. Le lien direct est disponible ici.
Après avoir installé Java et téléchargé le fichier .jar, il suffit d'exécuter le .jar pour lancer Mars.
Si vous n'arrivez pas le lancer avec votre environnement graphique, vous pouvez le lancer en ligne de commande :
java -jar Mars4_5.jar
Attention, vous devez bien être dans le dossier contenant Mars.
Linux
Linux est une famille de systèmes d'exploitations open source : contrairement à Windows ou MacOS, Linux n'est pas développé par une entreprise mais par de nombreux développeurs en collaboration, et son code source est accessible, modifiable et redistribuable par n'importe qui.
Linux constitue le coeur du système, et est complété par différents programmes qui le rendent utilisable selon les besoin. L'ensemble composé du noyau linux et de programmes ajoutés est appelé une distribution. Il existe de nombreuses distributions, qui sont adaptées à différents types d'utilisateurs, selon leur niveau en informatique, et leur utilisation de l'ordinateur.
Pourquoi utiliser Linux
Seul 1,24% des ordinateurs de bureau tournent sous Linux, ce qui pourrait laisser penser que ce n'est pas un bon système, mais en réalité, il y a une raison à ces chiffres : les ordinateurs de bureau sont vendus avec Windows, ou MacOS préinstallé, et peu de personnes connaissent l'existence de Linux. Heureusement, ce chiffre ne fait qu'augmenter, notemment grâce à SteamOS, la distribution de linux présente sur les Steam Deck, la console portable de Steam. Il est également important de noter que presque 80% des smartphones tournent sur une distribution de Linux, certes très modifiée : Android. La plupart des sites internet et des services en ligne que vous utilisez sont également hébergés sur des serveurs tournant sous Linux. En bref, Linux est partout.
En tant qu'étudiant en informatique, vous ferez très souvent face à des programmes ayant une bien meilleure expérience d'utilisation sous Linux, en effet, une grande partie des informaticiens utilisent un environnement Linux pour développer. Les ordinateurs de l'université sont sous une distribution de Linux appelée Debian.
Une autres raison pour l'utilisation d'un tel système d'exploitation est de supporter le logiciel libre. Linux est gratuit et libre, et le restera toujours. Avec l'augmentation des modèles d'abonnement, et le développement du stockage dans le cloud, où vous n'êtes plus propriétaire de programmes et de données pour lesquelles vous payez, il est plus qu'important de passer à un modèle gratuit, basé sur l'open source, où les choses sont modifiables librement, et où le système ne possède pas de traqueurs envoyant vos données partout dans le monde.
J'aimerais m'y intéresser, mais c'est compliqué
Linux peut paraître difficile d'accès au premier abord, l'installation nécessite un minimum de connaissances en informatique, et le terminal doit être utilisé pour faire certaines actions, mais tout ça est de moins en moins vrai : plusieurs distributions commencent à rendre leur interface très simple, pour permettre à n'importe qui de les utiliser sans jamais passer par le terminal.
Fedora
Fedora est une distribution linux utilisable sur un ordinateur personnel, développée de manière à être simple d'utilisation, même par une personne n'ayant jamais touché à linux. C'est cette distribution que nous installons lors de nos install-party.
Installation
Nous organisons régulièrement des install-party, où nous pouvons vous installer fedora, mais vous pouvez également faire l'installation vous même si vous pensez en être capable.
L'installation de fedora (et de n'importe quelle distribution linux) peut se faire de deux manière :
-
En dual boot : installation en parallèle d'un autre système d'exploitation comme Windows, avec un écran de séléction au démarage de l'ordinateur.
-
En tant que seul système d'exploitation de l'ordinateur, en remplaçant l'OS précédemment présent installé (par exemple en remplaçant Windows)
Pour réaliser l'installation, le seul matériel nécessaire est une clé USB, d'environs 8 Go ou plus.
⚠️ L'installation de linux n'est pas sans risques, et peut vous faire perdre vos données. Pensez bien à faire une sauvegarde avant de vous lancer, et de bien brancher votre ordinateur sur le secteur lors de l'installation, pour éviter que le PC ne s'éteigne lors d'une étape critique.
1 - Vérifications à faire
Avant d'installer une districution linux, il y a plusieurs informations à vérifier.
La première chose à faire est de vérifier si on a assez d'espace sur son disque. Pour une utilisation normale sur un ordinateur personnel de linux, environs 50 Go sont suffisant.
Il est possible que votre ordinateur ait plusieurs disques, ou ait un disque séparé en plusieurs partitions par son constructeur. Il est toujours possible d'installer linux dans ce cas là, mais des manipulations supplémentaires sont souvent nécessaires.
Vous devez ensuite vérifier si votre disque contenant Windows n'est pas chiffré. Pour cela, cherchez "Bitlocker", ou "Chiffrement" dans la barre de recherche. Vous devriez trouver une page du panneau de configuration vous permettant de désactiver Bitlocker, le système de chiffrement de Windows. Ce système de chiffrement empêche l'installation d'un autre OS.

Désactivation de Bitlocker sous Windows 11 (l'interface peut varier selon les versions de Windows)
2 - Libérer de l'espace dans la table de partitions
Fedora devra être installé dans une partition de votre disque. Un disque dur peut être divisé en plusieurs partitions pouvant contenir différent systèmes de fichiers. Nous devons donc libérer de l'espace dans ce que l'on appelle la table de partitions. Il est recommandé de le faire depuis windows, pour éviter des perdre des données en libérant de l'espace, en effet Windows ne vous laissera pas supprimer des fichiers sur sa propre partition.
Pour commencer, ouvrez le Gestionnaire de disques de Windows (son nom sera probablement Créer et formater des partitions de disque dur). Depuis ce gestionnaire, dans la zone du bas (en rouge), vous verrez la liste des partitions de votre disque.
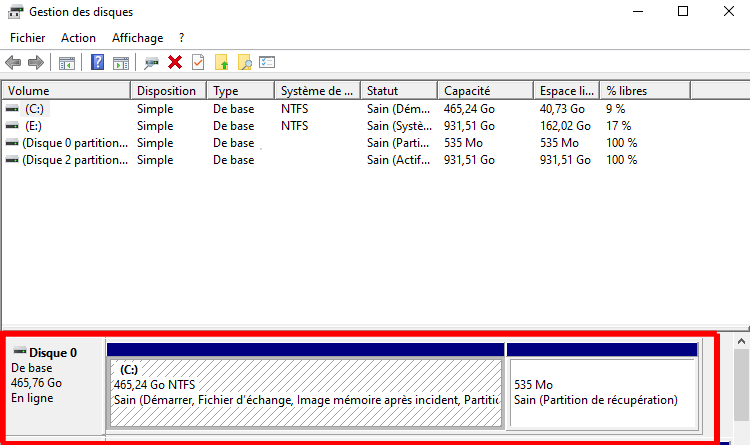
Vous pouvez alors réduire la partition où se trouve windows. La plupart du temps, ce sera C:. Pour être sur de réduire la bonne partition, vous devez chercher une partition de grande taille (souvent la plus grande), avec NTFS comme système de fichier indiqué.
Faites un clique droit dessus, et cliquez sur réduire le volume. Vous devez alors indiquer la taille que vous voulez pour la future partition qui contiendra Linux. Pour cela, renseignez cette taille (en Mo) dans le champ Quantité d'espace à réduire.
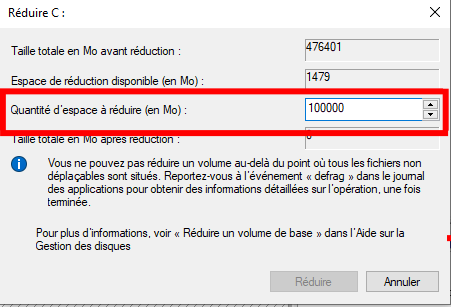
Une fois la partition réduite, vous devrize avoir de l'espace libre, sur lequel on pourra installer linux.
3 - Création du medium d'installation
Munissez vous de votre clé USB, et téléchargez le fichier iso de Fedora, disponible sur leur site.
Nous allons ensuite installer Ventoy sur la clé. Ventoy est un outil permettant de faciliter le démarrage de fichiers iso contenant un système d'exploitation sur une clé USB. Téléchargez ventoy depuis leur site, et lancez Ventoy2Disk. Séléctionnez votre clé USB (vérifier bien que c'est votre clé et pas un disque de votre dordinateur) et cliquez sur install.
⚠️ Cette opération supprimera tout le contenu de la clé USB.
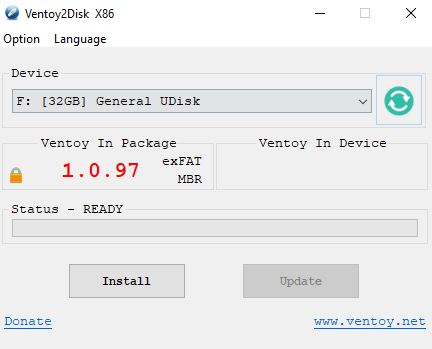
Votre clé dvevrait alors apparaitre dans la liste des disques de l'explorateur de fichiers, avec le nom VENTOY. Vous pouvez alors placer le fichier iso de Fedora dans la clé.
Les étapes sous windows sont maintenant terminées !
4 - Vérification des paramètres dans le BIOS
Cette partie est la plus difficile à expliquer, parce qu'elle dépend du modèle et de la marque de votre PC.
Vous allez devoir acceder au BIOS de votre PC. Le BIOS est un micro système d'exploitation vous permettant de modifier des paramètres du matériel de votre ordinateur. Nous allons devoir modifier et/ou vérifier certains paramètres. Selon la marque l'interface du BIOS peut complètement changer, il est donc possible que les indications données ici ne soient pas réalisable chez vous, où que vous ne trouviez pas les choses demandées, pas de panique, le plus souvent une recherche google avec le modèle de votre PC et le paramètre recherché vous expliquera quoi faire dans ce cas.
☝️🤓 Sur la plupart des PC récent, le BIOS est remplacé par l'UEFI, qui lui succède. Quand on parle de BIOS, c'est très souvent un abus de langage pour dire UEFI.
La première chose à faire est d'éteindre votre PC, puis de l'allumer, et lors du démarrage, quand vous voyez le premier logo (celui de la marque de l'ordinateur), appuyer sur la touche permettant d'accéder au BIOS. Cette touche varie selon les marques et les modèles. Cette image indique les touche des marques les plus populaires. Si votre PC n'est pas sur l'image, ou que la touche ne marche pas, n'hésitez pas à chercher sur internet.

Une fois dans le BIOS, vous devriez être face à écran, qui peut ressembler à ça (ou non, selon votre PC) :
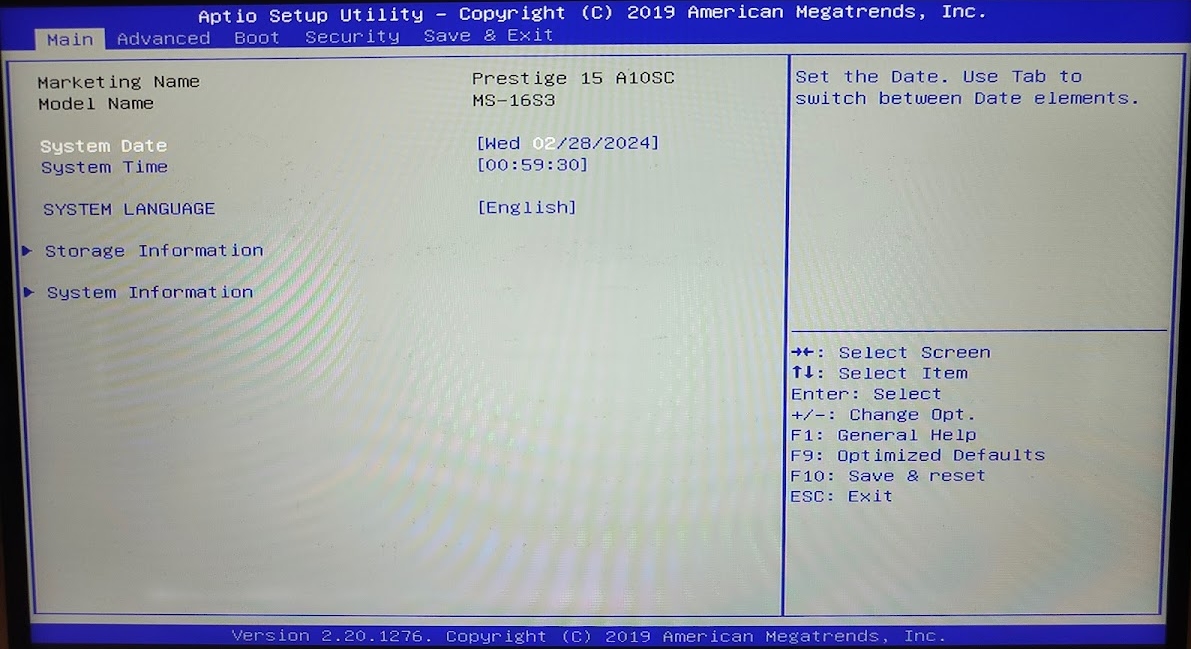
Il faut alors trouver la catégorie boot (ou un nom similaire), et trouver ce que l'on appelle l'ordre de boot. Cet ordre définit que quel disque l'ordinateur va essayer de cherger un système d'exploitation en premier. On veut donc mettre la clé usb contenant Fedora en premier.
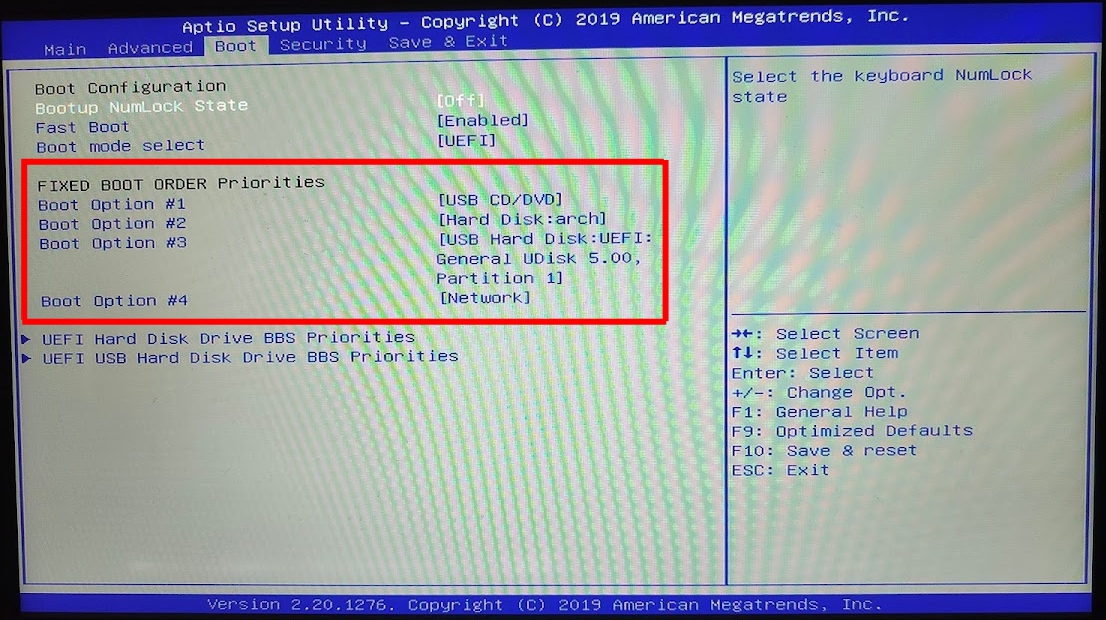
Une fois cela fait, vous pouvez sauvegarder et quitter le BIOS.
Il est possible qu'un message d'affiche pour vous prévenir que la clé n'est pas vérifiée. Continuez, et attendez que l'ordinateur démarre sur la clé. L'ISO de Fedora sur la clé sera utilisé comme système d'exploitation pour l'ordinateur. La clé contient un Fedora totalement fonctionnel, avec une application permettant l'installation sur le vrai disque dur de l'ordinateur.
Lors du démarrage sur la clé, vous verrez tout d'abord un écran de séléction de Ventoy où vous pourrez choisir de démarrer sur Fedora. Vous verrez ensuite un deuxième écran de séléction, où il faut choisir la première entrée (pas l'entrée séléctionnée par defaut)
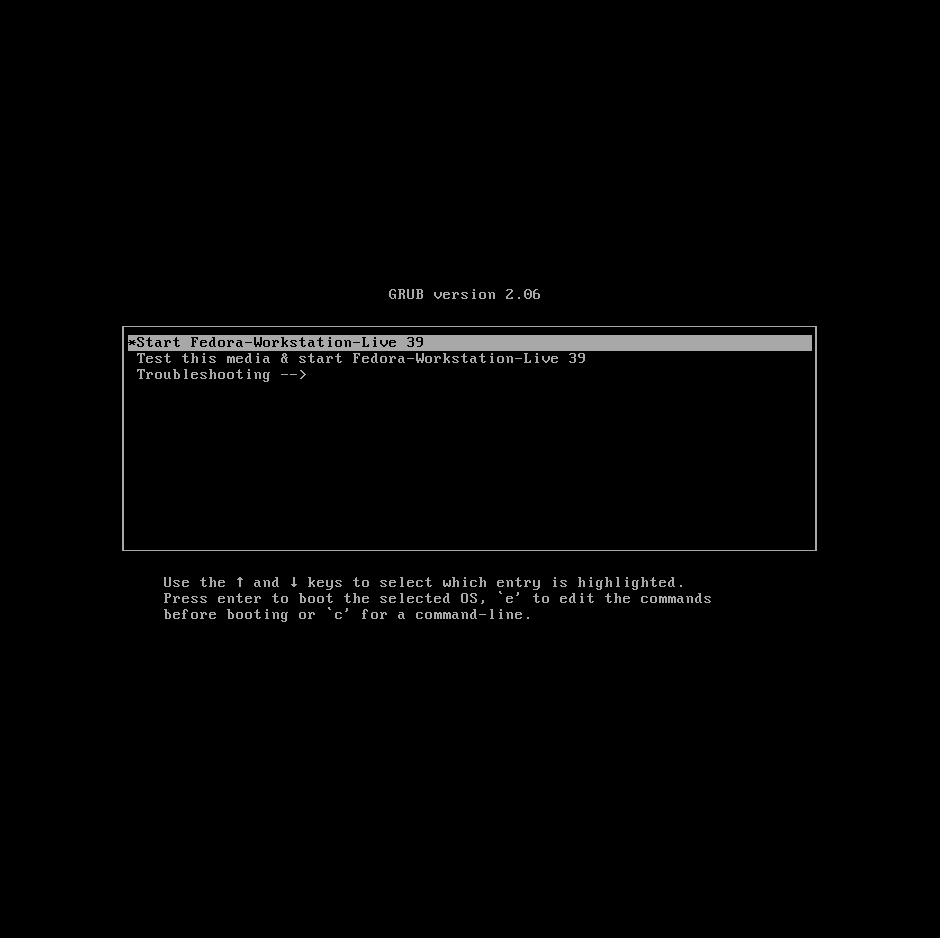
5 - Installation
Après avoir démaré la clé, vous devriez voir un bureau linux avec un logiciel d'installation. Cliquez sur Install Fedora, puis séléctionnez votre langue.
Cliquez alors sur Installation Destination. Vous verrez alors un écran vous montrant vos disques. Dans configuration du stockage, cliquez sur personnalisé puis validez avec le bouton fait
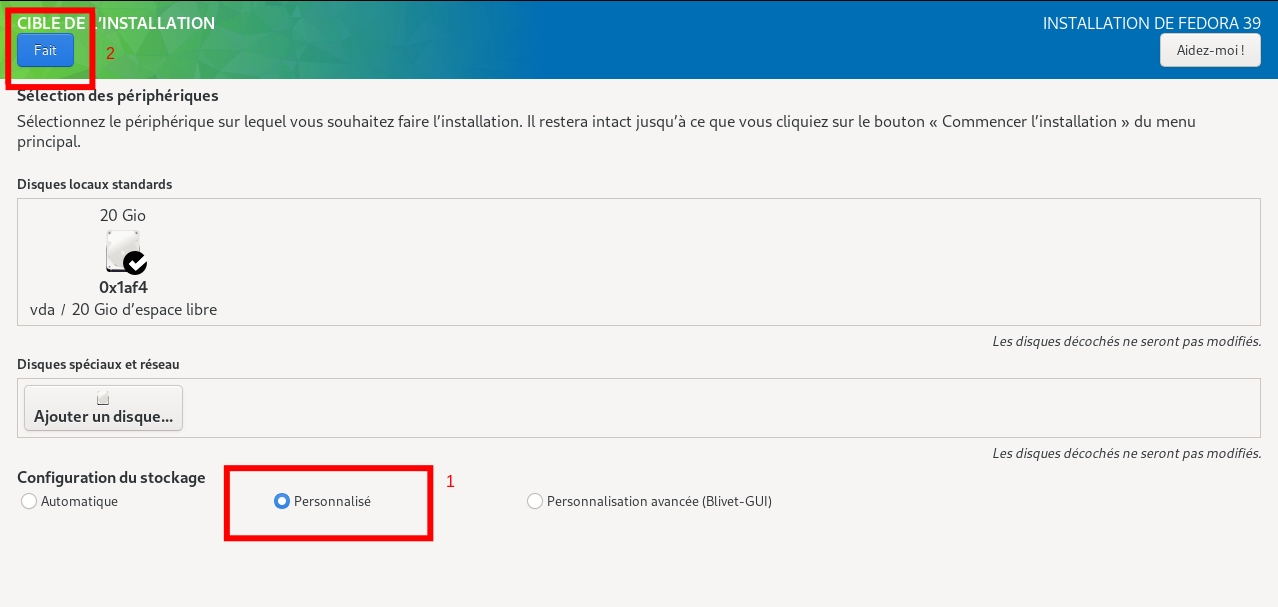
Vous allez maintenant devoir créer deux partitions pour Fedora. La première est nécessaire pour déparer tout ce qui est lié au démarrage du reste du système, et la deuxième contiendra le système. Cliquez sur le + en bas, et rentrez /boot/efi dans le champ Point de montage et 1G dans le champ Capacité souhaitée. Cela permet de créer une partition de 1 Go, qui sera montée dans le système de fichier de linux au chemin /boot/efi.
⚠️ Le clavier sera en qwerty sur le système présent sur la clé USB. Le
/correspond à la touche!d'un azerty, et le!correspond au1en azerty.
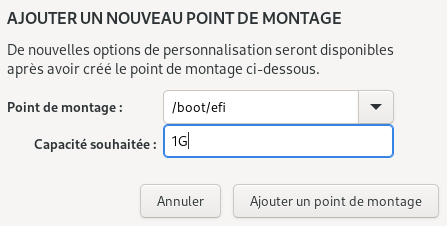
Il faut ensuite créer la partition racine du système, qui occupera tout le reste de l'espace. Cliquez à nouveau sur le +, et rentrez / dans Point de montage et ! dans Capacité souhaitée. Le ! permet d'allouer tout l'espace restant.
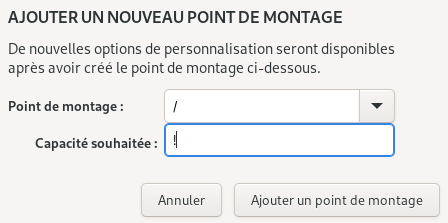
Une fois que tout est fait, cliquez sur fait, et cliquez sur Commencer l'installation.
Lorsque l'installation sera terminée, vous pourrez redémarrer votre PC, et débrancher la clé. Vous devriez alors voir un écran de séléction vous demandant de choisir entre Windows et Fedora.
6 - Post Installation
Après l'installation, une fenêtre de configuration d'affichera. Plusieurs opention peuvent être activées ou non, et ces valeurs peuvent être changées à nouveau à tout moment dans les paramètres.
- Choisissez si vous voulez activer la localisation et l'envoi de rapports de crash
- Nous vous conseillons d'activer les dépots tiers, qui vous permettent d'avoir plus de choix de programmes à installer, dont certains sont utiles pour les cours d'informatique.
- Pour votre nom d'utilisateur, il est conseillé d'utiliser votre prénom, en minuscule. Le nom complet n'est pas important.
- Choisissez un mot de passe.
Votre système est maintenant totalement utilisable, mais il y a plusieurs éléments important à savoir:
Mettez régulièrement à jour votre système ! Pour cela, vous pouvez ouvrir un terminal et taper la commande :
sudo dnf update
☝️🤓
sudoest une commande permettant de lancer d'autres commandes en mode administrateur. Pour protéger votre système, votre utilisateur par défaut n'a pas toutes les permissions, mais pour faire des mises à jour, il est obligatoire d'être administrateur du système.
ℹ️ Quand on vous demande d'entrer votre mot de passe dans le terminal, il est normal que vous ne voyiez pas les caractères que vous tapez au clavier, c'est un mécanisme de protection de linux, pour éviter qu'une personne devine la longueur de votre mot de passe en regardant votre écran derrière vous.
Des questions vous seront posées pour confirmer les mises à jour, vous pouvez répondre oui avec la lettre O en majuscule.
La première mise à jour du système peut prendre du temps, mais le reste du temps, les mises à jour devraient être plus rapide si vous les faites régulièrement (environs une fois par semaine). Il est important de mettre à jour votre système pour éviter les problèmes de compatibilité lorsque vous installez de nouveaux programmes. Cela permet également une meilleure sécurité.
Pour installer un programme, il faut taper la commande :
sudo dnf install nom_du_programme
Vous pouvez trouver le nom précis du programme avec :
dnf search nom_recherché
Il est également possible de chercher le nom d'un programme ici.
ℹ️ Il est également possible de faire les mises à jour et d'installer les programmes via l'interface graphique Logiciels, présent par défaut sur Fedora, mais ce n'est pas recommandé, en effet, il sera alors difficile de comprendre d'où vient un problème de mise à jour en l'absence de logs dans le terminal.
7 - Ajouts optionnels
Certains programmes comme discord ne sont pas installable par défaut avec dnf. Vous pouvez ajouter des dépots supplémentaires appelé RPM Fusion permettant d'ajouter des paquets supplémentaires. L'installation est très simple, il suffit de taper ces commandes dans le terminal, à la suite :
sudo dnf install https://download1.rpmfusion.org/free/fedora/rpmfusion-free-release-$(rpm -E %fedora).noarch.rpm
sudo dnf install https://download1.rpmfusion.org/nonfree/fedora/rpmfusion-nonfree-release-$(rpm -E %fedora).noarch.rpm
Visual Studio Code n'est ni présent sur les dépots de Fedora, ni sur RPM Fusion. Pour l'installer, il faut d'abord ajouter les dépots de Microsoft :
sudo rpm --import https://packages.microsoft.com/keys/microsoft.asc
sudo sh -c 'echo -e "[code]\nname=Visual Studio Code\nbaseurl=https://packages.microsoft.com/yumrepos/vscode\nenabled=1\ngpgcheck=1\ngpgkey=https://packages.microsoft.com/keys/microsoft.asc" > /etc/yum.repos.d/vscode.repo'
sudo dnf check-update
Vous pouvez maintenant installer VSCode avec :
sudo dnf install code
Bash
Unix Game, pour apprendre les commandes bash en résolvant des énigmes
Introduction
En bash, les commandes ont toutes une structure simple:
cmd <arguments> -o <paramètre> --option <paramètre>
Ici on a exécuter la commande cmd qui peut avoir une option -o, cette option prend un paramètre <paramètre>
On a aussi utiliser l'option --option qui prend aussi un <paramètre> sauf qu'on a utilisé 2 tirets puisque l'option qu'on a utilisé est un mot complet.
Commandes de bases et arborescence
Le fonctionnement de l'arborescence UNIX (Linux)
Un chemin est une succession de répertoires séparés par / (e.g. rep1/rep2/rep3), dont l'origine peut être:
— <rien> : le répertoire courant par défaut
— ./ : le répertoire courant
— ../ : le répertoire parent du répertoire courant
— / : la racine du système, on parle alors de chemin absolu
— ~/ : votre Home, le dossier de départ de toute session bash
Contrôle de l'arborescence
-
cd <directory>(change directory) : va dans le<directory>indiqué -
mkdir <directory>(make directory) : créer un dossier Paramètre:-p: créer les dossiers parents de l'arborescence donnée s'il n'existe pas. (Pour créer une arborescence en une commande) Exemple : Si le dossier /parent n'existe pas et que vous lancez la commande :mkdir -p ./parent/enfantcela va créer le dossier/parentet le dossier/enfant -
rmdir <directory>(remove directory): destruction du dossier (pas de corbeille !) -
touch <file>: créer le fichier file dans le répertoire courant, s'il existe, la commande changera juste la date d'édition du fichier pour maintenant -
cp <source> <destination>(copy): copie la<source>dans la<destination>
rm <file>(remove): supprime le fichier<file>
Paramètres:
-r(recursive): Surpprimera le dossier passer en option (commermdir) !-rf(recursive force) : force la suppression-i: demande à l'utilisateur de confirmer l'effacement de chaque fichier. Si la réponse ne commence pas pary' ouY', le fichier est ignoré. Si les options -f et -i sont fournies simultanément, la dernière sur la ligne de commandes a l'avantage.
Deux en un, la commande mv!
mv <source> <target>/(move): déplace le dossier ou répertoire<source>vers le dossier<target>/mv <old_name> <new_name>: renomme le fichier <old_name> vers <new_name>
ls (liste): liste des fichiers et répertoires du répertoire courant
Paramètres:
-a(all): affiche tous les fichiers et répertoires cachés ou non-l(list): affiche ls dans une liste indiquant également les permission et la date de création des fichiers
Permissions (chmod)
Chaque dossier et fichier dispose d'une permission qui peut s'écrire rwxrwxrwx et s'accompagne d'un d devant pour indiquer que c'est un dossier
Où le premier triplet correspond aux permissions du propriétaire du fichier (l'entité u pour user), le second au groupe du propriétaire (l'entité g pour groupe) et le troisième à tous les autres utilisateurs du système (l'entité o pour others).
Ces lettres correspondent à:
r(read): le droit de lecture sur un fichier/dossierw(write): le droit d'écriturex(eXecute): le droit d'exécution
On peut changer ces permissions grâce à la commande chmod:
chmod <entités>+<permissions> <fichier>: permet à celui qui possède le fichier de gérer les droits sur celui-ci Exemple :chmod u+rx file: donne la permission de lecture d'exécution à l'utilisateur sur le fichierfile
echo <text> : permet d'afficher ce qui lui est donné en paramètre
-n: empêche le retour à la ligne
Encore plus de modularité !
Sachez que vous pouvez rendre un peu plus complexe vos commandes pour affiner le résultats et avoir moins de travail à faire !
Redirection de flux
En Bash et dans les autres langages de programmations, il existe des canaux de communications ! Il s'agit de partage explicite d'information.
Il y a 3 flux standards : stdin (clavier = entrée standard), stdout (écran = sortie standard), stderr (erreur = sortie standard partagée avec stdout).
Par exemple, quand vous allez exécuter la commande echo celle-ci affichera ce qui lui est passé en paramètre sur sa sortie standard (écran du terminal).
Et si on veut écrire/lire sur un autre flux alors ? C'est ainsi qu'intervient la redirection de flux, on va demander explicitement à l'interpréteur Bash de rediriger l'information ailleurs. Ci-dessous la syntaxe à appliquer :
cmd > fichier: la commande écrira dans le fichier en l’écrasant s’il existe ;cmd >> fichier: la commande écrira à la fin du fichier en le créant si nécessaire ;cmd 2> fichier: la commande écrira ses erreurs dans le fichier en l’écrasant s’il existe ;cmd 2>> fichier: la commande écrira ses erreurs à la fin du fichier en le créant si nécessaire ;cmd < fichier: la commande ne lira pas sur le clavier, mais dans le fichier.
NB : Le 2 dans 2> et 2>> correspond à l'indice du stderr dans la table des descripteurs.
Lancer des commandes simultanément
Il est possible d'écrire une infinité de commande sur la même ligne si on le voulait, voici le schéma à suivre :
A ; B: exécute A puis exécute BA && B: exécute B si A est vraieA || B: exécute B si A est fauxA &: exécute A en arrière-plan
Automatisation avec les scripts !
Dans un script shell, nous allons faire appelle à de nouveaux éléments nécéssaire pour pouvoir automatiser des actions avec la plus grande liberté possible...
#!dit shebang, se met en tête de fichier et indique à l'exécution où exécuter les lignes de commandes qui suivent.#est le caractère croisillon (caractère d’échappement pour les commentaires).$permet d'accéder à la valeur d’une variable, quelques exemples d'utilisation (parameter expansion) :$var/${var}: accède à la valeur de la variable var${#var}: compte le nombre de caractère, peut compter la chaîne de fin si la chaîne de caractère est mise entre guillemets${var^^}: transforme tous les caractères en leur analogue majuscule$$: valeur du PID$!: stocke le PID de la dernière commande lancé$?: stocke la valeur de l'avant dernière commande lancé (donc celle qui l'a précède)
NB : Si le shebang figure ailleurs qu'en début de fichier, il sera pris pour un simple commentaire.
Structure de contrôles
À noter quand Bash les espaces sont très sensible donc n'oubliez pas de mettre des espaces entre la condition.
Les conditions
if [ conditions ]; then
instructions
elif [ autre conditions ]; then
instructions
else
instructions
fi
Une forme condensée :
[ condition ] \( \Leftrightarrow \) [[ condition ]]:
- renvoie 0 si le test est vrai
- renvoie une valeur non nulle sinon
Par exemple pour vérifier qu'il y ait bien un paramètre à l'exécution de la commande :
[ $# -ne 2 ] && echo "Usage : $0 <param1> <param2>" && exit 1
Les boucles
while [ conditions ]; do
instructions
done
for i in {debut..fin..pas}; do
instructions
done
Éditeurs de code
Après le don de PC
Les PC que nous donnons possèdent la distribution Linux OpenSUSE Leap, avec le gestionnaire de bureau KDE Plasma.
Premier démarrage
Pour vous connecter la première fois, le compte utilisateur s'appelle user, et le mot de passe est password. Il est important d'immédiatement modifier ce mot de passe en se rendant dans les paramètres systèmes (que vous trouverez en cherchant dans la liste des applications, de la même manière que sous Windows), puis dans Utilisateurs. Vous pourrez également changer le nom d'utilisateur.
Linux fonctionne avec un compte administrateur appelé root. Vous devez changer le mot de passe de ce compte qui est également password par défaut. Pour cela, ouvrez un terminal (l'application Konsole), et entrez la commande suivante :
sudo passwd root
On vous demandera alors le mot de passe actuel du compte root, puis le nouveau mot de passe.
ℹ️ Quand on vous demande d'entrer votre mot de passe dans le terminal, il est normal que vous ne voyiez pas les caractères que vous tapez au clavier, c'est un mécanisme de protection de linux, pour éviter qu'une personne devine la longueur de votre mot de passe en regardant votre écran derrière vous.
Maintenance du système
Après avoir connecté votre ordinateur à internet, vous pouvez mettre à jour le système en entrant la commande :
sudo zypper update
Vous pouvez également installer un package avec la commande :
sudo zypper install [nom du package]
Pour chercher dans la liste des packages disponibles, vous pouvez aller sur le site d'opensuse. La plupart des logiciels nécessaires pour la licence d'informatique sont directement disponible sur les dépots d'OpenSUSE, et installables avec la commande zypper. Si ce n'est pas le cas, le site du logiciel vous indiquera les étapes à suivre pour l'installer.
☝️🤓 Un package est un ensemble de fichiers qui doivent être installé sur le système. La plupart du temps, c'est un programme mais cela peut être n'importe quoi d'autre comme par exemple un thème de couleur, une police d'écriture... Chaque distribution linux stocke ses packages dans des serveurs appelés dépots qui sont hébergés partout dans le monde par des personnes volontaires (Jussieu possède d'ailleurs ses dépots), et possède un package manager permettant d'installer les packages. C'est les différents packages disponibles et les packages installés par défaut qui différencient chaque distribution Linux.